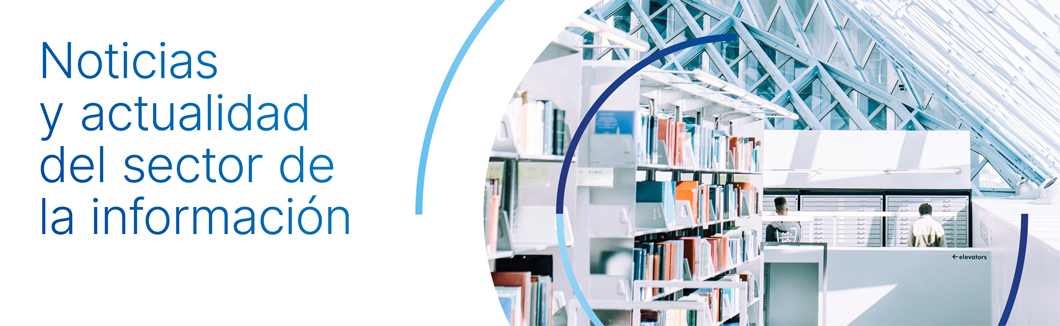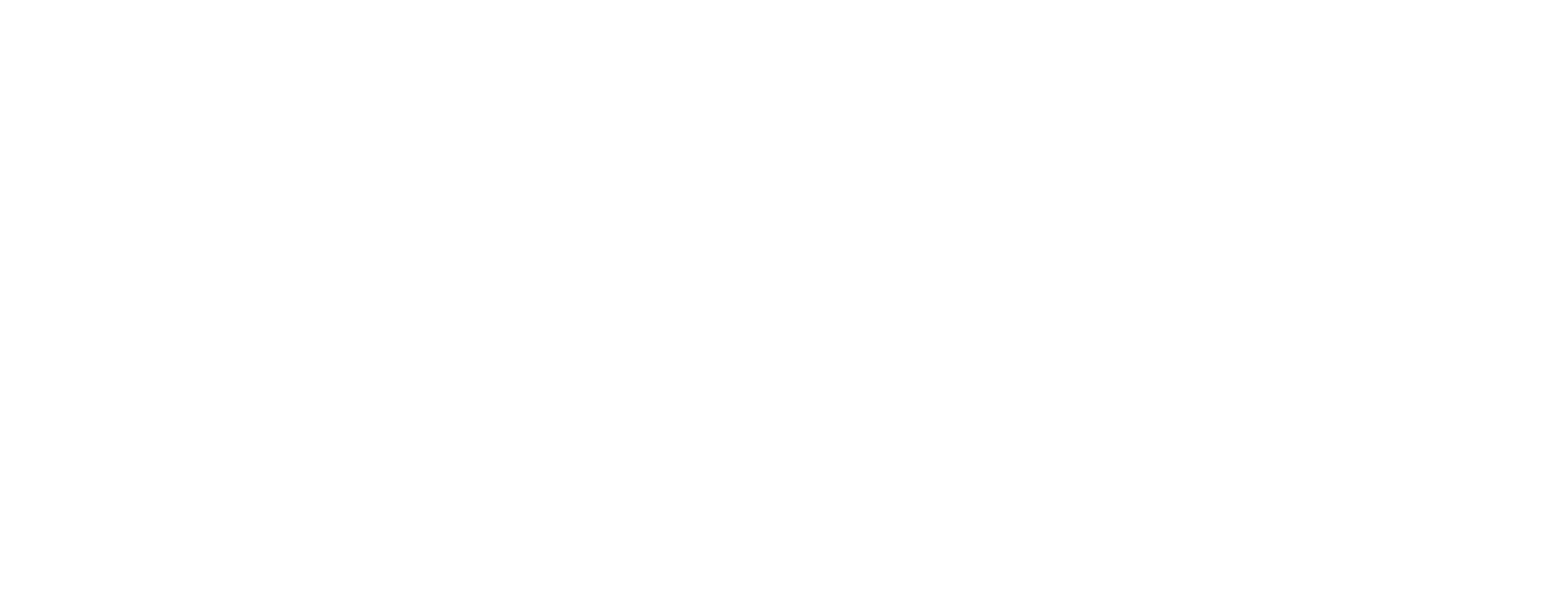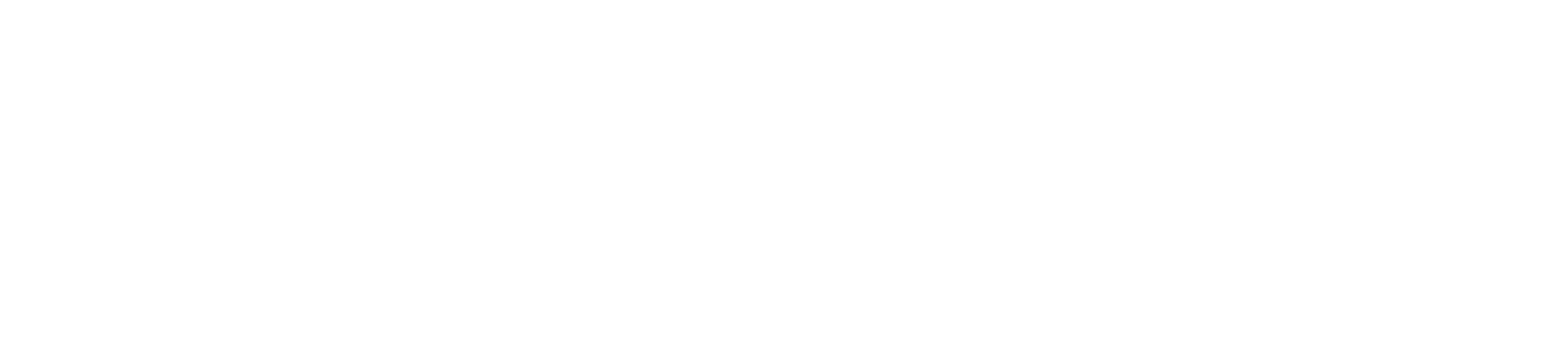15 trucos para exprimir al máximo las búsquedas en MediaSearch
MediaSearch es una herramienta que trata de poner a disposición del público grandes volúmenes de documentación de una manera fácil e intuitiva. Sus herramientas de búsqueda están pensadas para que tanto usuarios sin experiencia en búsquedas documentales como los usuarios expertos e investigadores puedan encontrar la documentación deseada. Por ello, el objetivo principal es que las búsquedas sean sencillas y potentes.
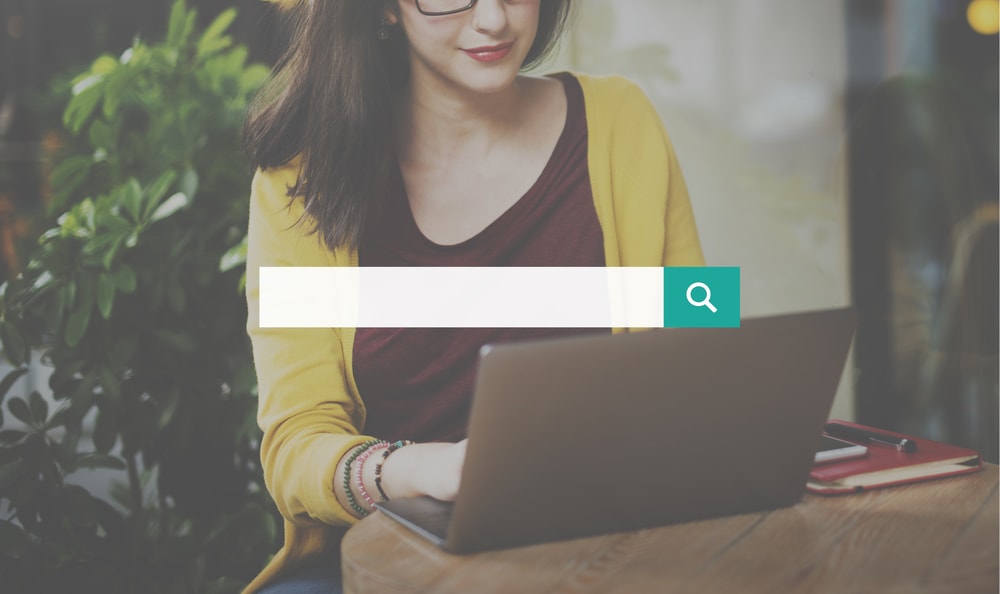
MediaSearch tiene dos tipos de búsqueda fundamentalmente: la búsqueda avanzada y la búsqueda simple. La búsqueda avanzada consiste en un formulario donde el usuario tiene la posibilidad de hacer búsquedas específicas por campos, niveles del cuadro, intervalos de fechas, etc. Se trata de un formulario que varía en función de la descripción y de los metadatos empleados en esos fondos documentales. Por otro lado, la búsqueda simple es una caja única donde el sistema nos devolverá los registros que en sus metadatos contengan los términos introducidos.
Suele ser frecuente en este tipo de portales escribir directamente como primera y única opción en la caja de búsqueda simple las palabras o frases completas que se quieren recuperar. Esto nos devolverá documentación… pero seguramente nos devolverá demasiada información no relevante. Por eso vamos a comentar una serie de trucos para sacar el máximo provecho de las búsquedas en MediaSearch y para realizar consultas más específicas evitando el mayor ruido documental posible en los resultados. Utilizaremos como ejemplo el portal del Archivo Digital del Museo del Prado para ponerlas a prueba.
1. Mayúsculas-minúsculas / acentos-sin acentos
Las búsquedas en MediaSearch son indiferentes a acentos y a mayúsculas-minúsculas. Es decir, si ponemos un término sin acento nos recuperará aquellos que estén tanto acentuados como los que no lo están. Igualmente con las mayúsculas.

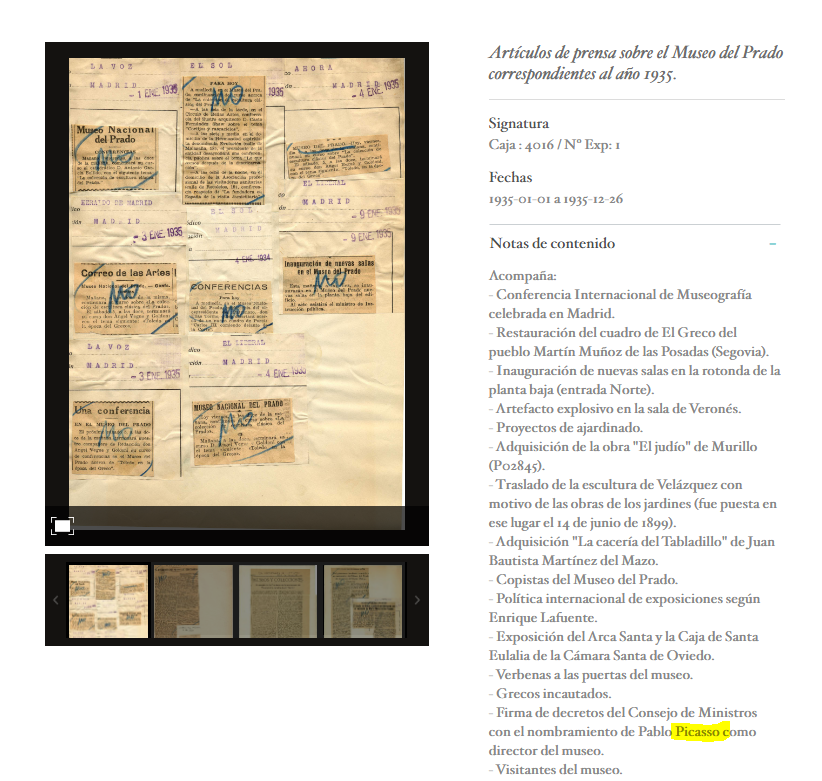
2. Búsqueda de totales
Para hacer una búsqueda del total de registros recolectados en MediaSearch introduzca «*» o bien pulse directamente sobre el icono de la lupa.

Esta búsqueda global puede resultar muy útil para que el total de registros se desglose en las facetas de la columna izquierda de MediaSearch:
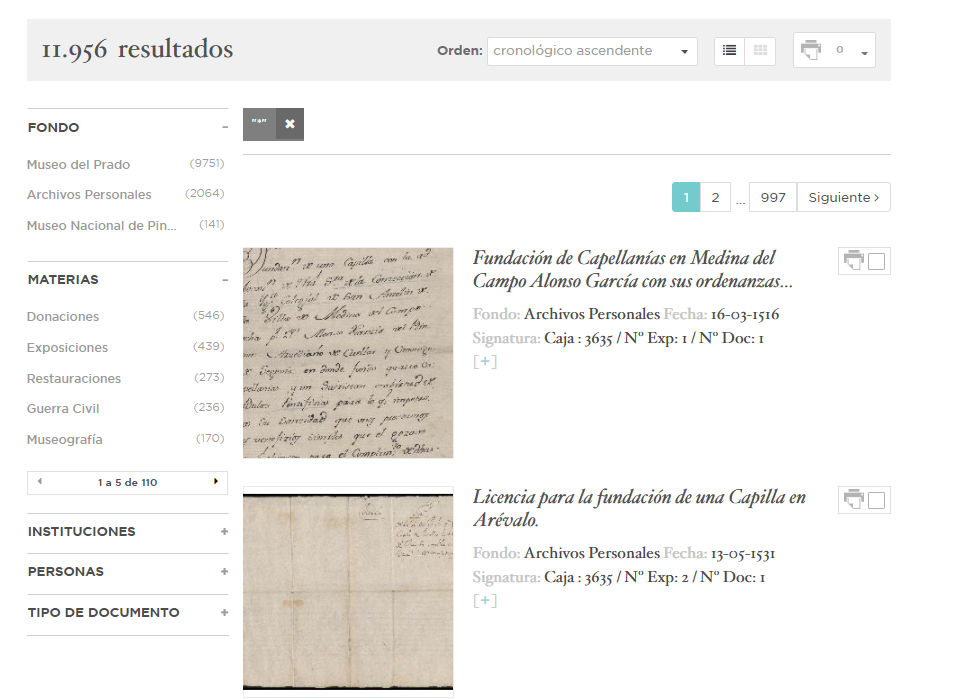
Las facetas o «clasificación facetada» es un sistema de búsqueda y descubrimiento muy útil para que el usuario navegue y acceda a la documentación extrayendo las palabras o términos de distintos metadatos. Se trata de un sistema de recuperación de tipo documental y facetado a través de la aplicación de filtros que da como resultado unas listas de la información recuperada, ordenadas y clasificadas de forma rápida, variada y rigurosa.
Los filtros o facetas se configuran con los campos de la metadata descriptiva y posibilitan el que el usuario pueda hacer filtrados de una enorme eficacia para acotar los resultados. Estas facetas suelen ser términos o palabras claves como: materias, personas, lugares, tipología documental, instituciones, intervalos de fechas o siglos, etc.
3. Uso de comodines
El asterisco (*) sirve para ampliar una búsqueda cuando no sabes bien qué término utilizar o qué buscar, para ello puedes utilizar dicho operador. Este sustituye a una cadena de caracteres. Puede colocarse en cualquier posición del término.
La consulta «acad*» recupera los elementos que contengan la raíz buscada, respetando el orden de las letras y del comodín. El comodín nos dará distintas opciones, como por ejemplo: Academia, académico, académica, académicamente…
La interrogación (?) sirve para sustituir un carçacter y ampliar o completar la búsqueda.
La consulta «academic?» nos dará distintas opciones como por ejemplo: académico y académica
4. Excluir palabras de la búsqueda
Si queremos que no aparezca una palabra en la búsqueda tendrás que utilizar el signo «–» delante de la palabra que quieras excluir. También se puede hacer lo mismo con el operador booleano NOT. Con este operador, indicamos al motor que nos recupere documentos que no incluyan en sus metadatos el término indicado después del signo «–» o del operador NOT.
La consulta Exposición NOT Madrazo ofrece todos los elementos que contengan la palabra Exposición pero no la palabra Madrazo.
5. Incluir palabras en la búsqueda
Cuando quieras que aparezcan en tu búsqueda todas las palabras que utilizas bastará con incluir el signo «+» delante de la palabra. También se podría hacer lo mismo con el operador booleano AND. Es decir, busca resultados que incluyan tanto el término anterior al signo «+» o operador AND como el posterior.
La consulta Exposición + Filadelfia ofrece todos los elementos que contengan las dos palabras: Exposición y Filadelfia.
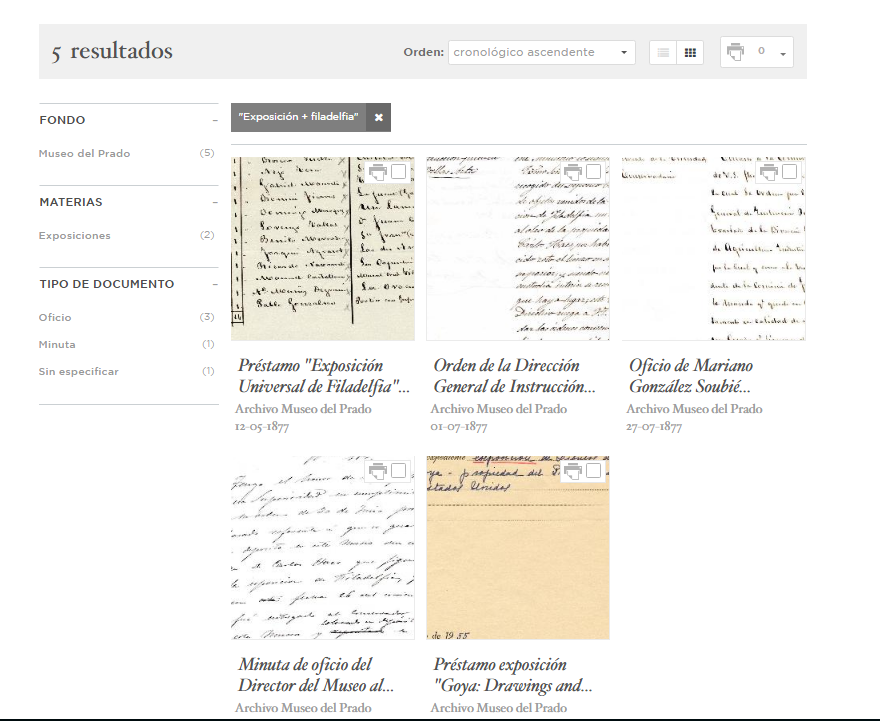
Si en la caja de búsqueda introducimos distintos términos, se unirán por defecto por el operador «Y» recuperando los documentos que contengan todos los términos especificados.
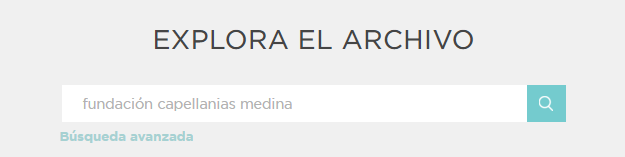
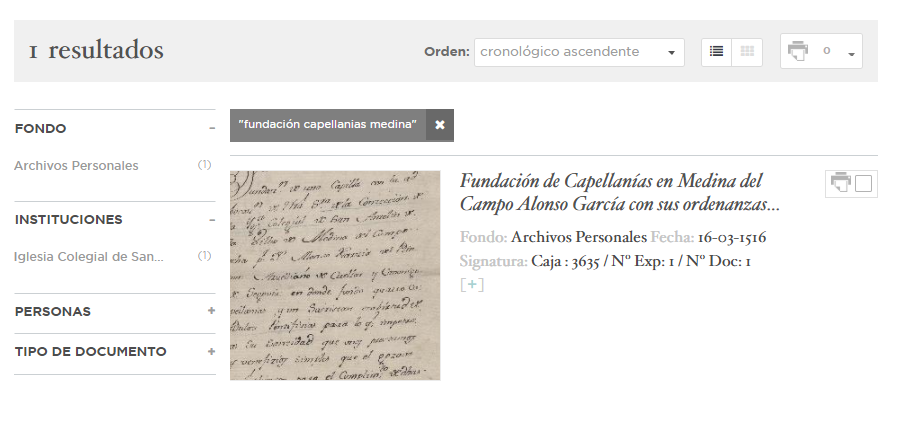
La caja de búsqueda libre puede dirigirse contra uno, varios o todos los metadatos en función de la parametrización de la aplicación.
6. Combinar búsquedas
A la hora de incluir palabras en la búsqueda también es interesante tener en cuenta el operador booleano OR. Dicha búsqueda ofrece resultados que incluyan el término anterior al operador, el posterior o los dos.
La consulta Carta OR Madrazo ofrece todos los elementos que contengan la palabra carta o la palabra Madrazo (o ambas).
7. Buscar una concordancia exacta
Cuando quieras encontrar exactamente una frase dentro de una página, utiliza las comillas (“”). Entrecomillar una frase te permitirá buscar las palabras exactas en el mismo orden.
La consulta “Traslado del cuadro” ofrece todos los elementos que contengan la frase buscada, respetando el orden de las palabras.
8. Buscar palabras clave en títulos
Cuando quieras obtener resultados en los cuales las palabras clave seleccionadas aparezcan en los títulos de los documentos deberás usar el comando mssearch_title: seguido del término o de los términos especificados si quieres que contengan la palabra clave especificada en el título.
La consulta mssearch_title: GOYA ofrece todos los elementos que contengan la palabra Goya en el título.
9. Buscar personas en documentos
Para localizar documentos en los que aparezca un descriptor de personas determinado, debemos utilizar el comando mssearch_people: seguido del nombre de la persona.
La consulta mssearch_people: «Angelico+Fra» devolverá todos los documentos que lleven el descriptor de persona Angélico, Fra
10. Buscar lugares geográficos en documentos
Para localizar documentos en los que aparezca un descriptor geográfico determinado, debemos utilizar el comando mssearch_geographics: seguido del nombre de la persona.
La consulta mssearch_geographics: Cadiz devolverá todos los documentos que lleven el descriptor geográfico Cádiz
11. Buscar por tipología de documentos
Para buscar tipos de documentos específicos, agrega el comando mssearch_doctype: seguido del tipo de documento que se quiere localizar en los fondos documentales.
La consulta mssearch_doctype: Carta todos los documentos de la base de datos que contenga el valor «carta» en el metadato Tipo de documento.
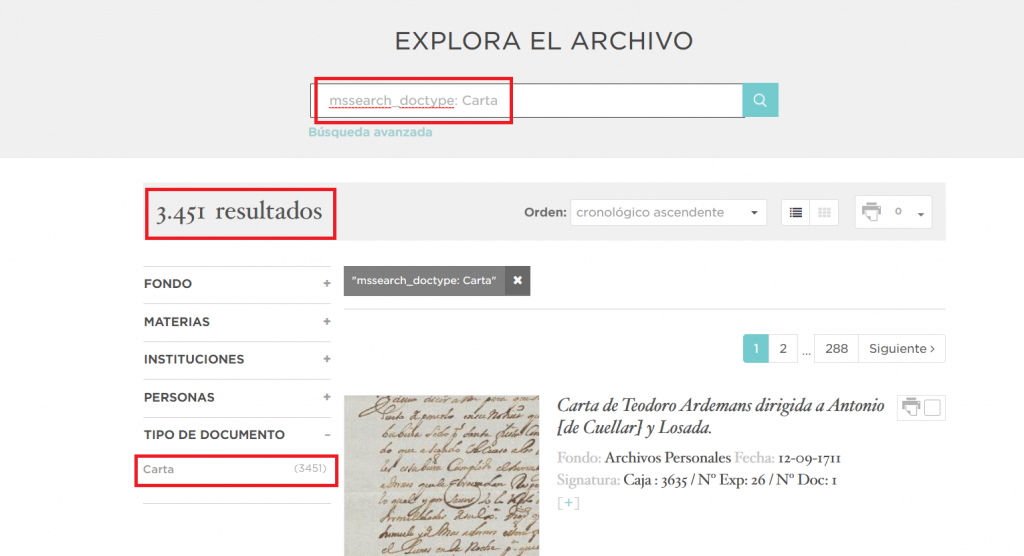
12. Buscar por signatura
Una búsqueda muy útil en cualquier Archivo es por la signatura de las unidades. Cuando quieras recuperar documentos que tengan una determinada signatura bastará con incluir el comando mssearch_mlt00: Este comando realiza una búsqueda libre en los campos de la signatura.
La consulta mssearch_mlt00: «Planero : 1-2» muestra todos los elementos indexados con la signatura Planero : 1-2.
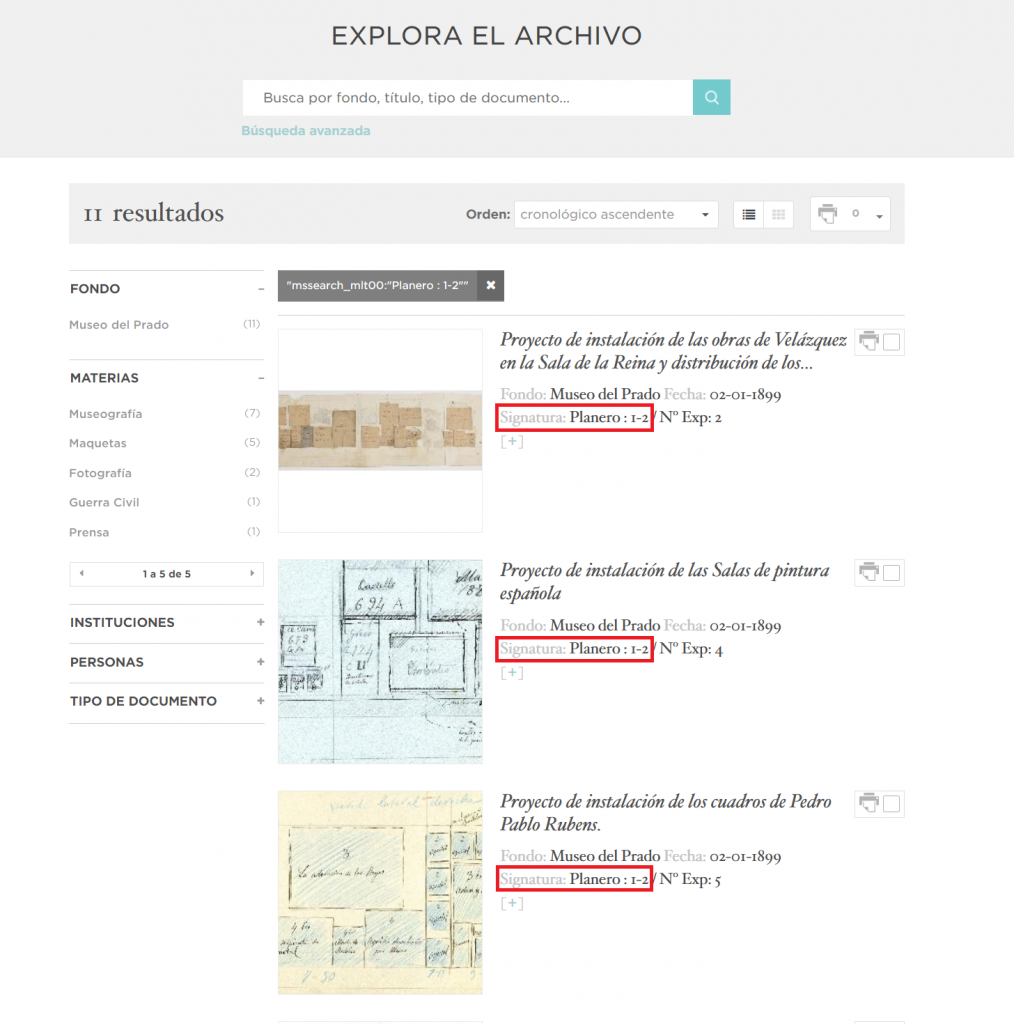
La consulta mssearch_mlt00: Caja+3635 muestra todos los documentos que incluyen la signatura Caja 3635.
13. Buscar por rangos de signatura
Para buscar por rangos de signatura, es decir, para recuperar documentos incluidos entre dos signaturas, agrega el comando mssearch_mlt39: para indicar el Tipo de unidad de instalación. Podemos potenciar esta búsqueda indicando el Tipo de unidad, por ejemplo, Caja con el comando mssearch_mlt38: Caja.
La consulta mssearch_mlt39:[3635 TO 3638] mssearch_mlt38: Caja devuelve todos los documentos de la base de datos incluidos en las cajas que van de la 3635 a la 3638.
Otra búsqueda por intervalos de signatura, aunque cambiando la etiqueta se puede extender a otros campos, es mediante el comando mssearch_mlt39: [* TO 3635] .
La consulta mssearch_mlt39: [* TO 3635] devuelve todos los documentos de la base de datos incluidos en las signaturas que van desde la 0 a la 3638.
14. Buscar por etiquetas
En el caso de que MediaSearch tenga activadas las etiquetas sociales (globales o por usuario). Se puede realizar una búsqueda directamente sobre las etiquetas con el comando tags:
La consulta tags: “abastos” devuelve todos los documentos de la base de datos en los que se ha etiquetado la palabra «abastos».
15. Buscar por nivel de descripción
Si el formulario de búsqueda avanzada no dispone de la caja de nivel de descripción, puedes hacer una búsqueda del nivel expediente o del nivel documento con el comando mssearch_fld16:
La consulta mssearch_fld16: «Unidad documental compuesta» devuelve todos los registros con el nivel de descripción unidad documental compuesta. Se puede usar también «expediente»: p. ej.: mssearch_fld16:Expediente.
La consulta mssearch_fld16: «Unidad documental simple» devuelve todos los registros con el nivel de descripción unidad documental compuesta.
Tabla de campos de búsqueda en MediaSearch
A continuación, a modo de resumen, os mostramos una lista de los campos más comunes con aquellas etiquetas que debemos emplear para hacer búsquedas específicas por campos desde la caja de búsqueda libre:
| CAMPO | ETIQUETA A USAR |
| Título | mssearch_title |
| Producción primera | mssearch_fld05 |
| Producción última | mssearch_fld06 |
| Signatura | mssearch_mlt00 |
| Tipo de unidad de instalación | mssearch_mlt38 |
| Número de unidad de instalación | mssearch_mlt39 |
| Alcance y contenido | mssearch_fld15 |
| Tipo de documento | mssearch_doctype |
| Descriptor de personas | mssearch_people |
| Descriptor de lugar geográfico | mssearch_geographics |
| Descriptor de instituciones | mssearch_institutions |
| Descriptor de materias | mssearch_materials |
| Número de expediente | mssearch_fld56 |
| Condiciones de acceso | mssearch_fld22 |
Notas:
- Después de cada etiqueta hay que emplear «:»
- Los términos a incluir si son más de uno deben ir entrecomillados
- Puede haber campos que estén presentes en el formulario de búsqueda avanzada. Aún así, puede ser más útil para el usuario lanzar la búsqueda desde la caja libre.
Como habéis podido comprobar es posible afinar mucho las búsquedas en MediaSearch con estos comandos y trucos, y hacer multitud de combinaciones según nuestras necesidades de información o las solicitudes que nos hagan. Existen otras opciones y comandos de búsqueda que podemos comentar en otro momento. Permaneced atentos a la sección de Cápsulas de nuestro blog y las descubriréis.
De esta manera, ninguna búsqueda se te podrá resistir y hasta el documento más oculto… ¡¡saldrá a la LUZ!!
Fran Dodero
Jefe de productos de Archivos de Baratz
Imagen superior cortesía de Shutterstock