Window shopping o cómo convertir el catálogo online de la biblioteca en un escaparate
La expresión Window shopping, traducida del inglés, equivaldría a vitrinear que, según el Diccionario de la Real Academia Española, se refiere al hecho de mirar vitrinas o escaparates de locales comerciales. Sin embargo, la intención de esta nueva Cápsula será vitrinear en otros ámbitos, específicamente en el bibliotecario.

A continuación, os vamos a explicar cómo convertir la biblioteca, en concreto el catálogo online (opac), en un espacio en el que los consumidores (entiéndase lectores) puedan explorar y examinar la mercancía (es decir, las referencias bibliográficas) como una forma de ocio o, tal vez, como una ayuda en sus necesidades de búsqueda. Del lector dependerá que la oferta que la biblioteca le presenta a través de estos escaparates se convierta, o no, en una compra real (léase consulta o préstamo).
AbsysNet, con la funcionalidad de crear bibliografías accesibles desde el opac, permite a los lectores ir de escaparates. Para ello el bibliotecario, según el producto que quiera mostrar, dispone de dos tipos de bibliografías:
- Dinámicas: creadas a partir de una búsqueda.
- Estáticas: creadas a partir de unos documentos concretos.
Bibliografías dinámicas a partir de una búsqueda
Este tipo de bibliografías se elaboran a partir de una búsqueda concreta en el catálogo. Las referencias bibliográficas que incluye se van actualizando conforme se incorporan o eliminan títulos en el catálogo. Resultan especialmente adecuadas cuando la biblioteca desea mantener informados a sus lectores sobre las novedades adquiridas o sobre las últimas obras disponibles de una temática concreta.
Se crean desde la opción AbsysNet Opac del menú jerárquico, seleccionando Bibliografías dinámicas y con un clic en el botón Añadir.
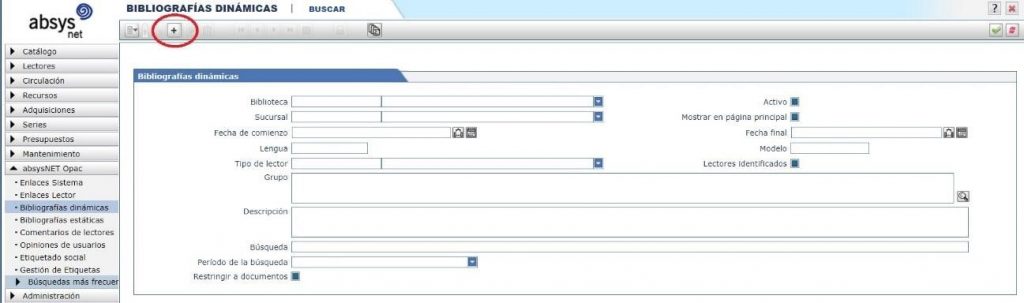
El siguiente paso es rellenar los distintos campos que aparecen en pantalla:
- Biblioteca y sucursal: En el caso de que este campo esté cumplimentado, la bibliografía sólo será accesible para lectores logueados en el opac asignados a esa biblioteca/sucursal. Por tanto, si la intención es que la bibliografía la pueda visualizar cualquier lector que acceda al opac, este campo deberá dejarse vacío.
- Activo: por defecto este campo aparecerá marcado para que la bibliografía aparezca en el opac. Si en un momento dado la biblioteca decide no mostrar esa bibliografía, deberá desmarcar esa opción.
- Fecha comienzo y fecha final: se completarán solo en el caso en que se determine un plazo, desde y/o hasta, en que se quiera que aparezca la bibliografía en el opac.
- Modelo: se debe cumplimentar cuando la biblioteca tiene varios opac. En ese caso se indicará el número correspondiente al modelo en el que quiere que aparezca la bibliografía.
- Tipo de lector: permite establecer un filtro para que la bibliografía sólo la visualice un tipo de lector.
- Grupo: describe el conjunto al que va a pertenecer la bibliografía que se está añadiendo. Por ejemplo, se puede cumplimentar con el literal Novedades para referirse a las últimas incorporaciones de obras en el catálogo.
- Descripción: este campo es para introducir la definición de la bibliografía que aparecerá en el opac. Por ejemplo, Narrativa española.
- Búsqueda: es donde se anotan los criterios de selección correspondientes a la bibliografía que se va a crear, tal como se haría en una búsqueda en el catálogo. En el ejemplo correspondiente a Narrativa española, se podría buscar: 821.134.2-3*.T080..
- Período de la búsqueda: permite seleccionar el periodo de tiempo por el que va a restringir la búsqueda. Habrá que elegir entre:
- Último mes
- Últimos 3 meses
- Últimos 6 meses
- Último año
De esta forma, igual que sucede en los escaparates de las tiendas online de moda, desde el opac, la biblioteca puede mantener informado al lector de las últimas incorporaciones. Por ejemplo, aquí se podrá decidir si lo que se desea que muestre la bibliografía son los títulos correspondientes a Narrativa española que se han dado de alta en los últimos 3 meses.
- Restringir a documentos: se emplea para que el periodo de búsqueda seleccionado tenga en cuenta la fecha de alta de documentos o de ejemplares asociados a los mismos. Por defecto, está seleccionado, de tal forma que, en el ejemplo anterior, la bibliografía mostrará los títulos correspondientes a Narrativa española incorporados 3 meses atrás; sin embargo, no mostrará los ejemplares incorporados en ese periodo asociados a títulos dados de alta con anterioridad.
El último paso para que la bibliografía sea accesible a través del opac, es hacer clic en el botón Aceptar. Entonces, las recomendaciones de la biblioteca estarán a un solo clic de los lectores.
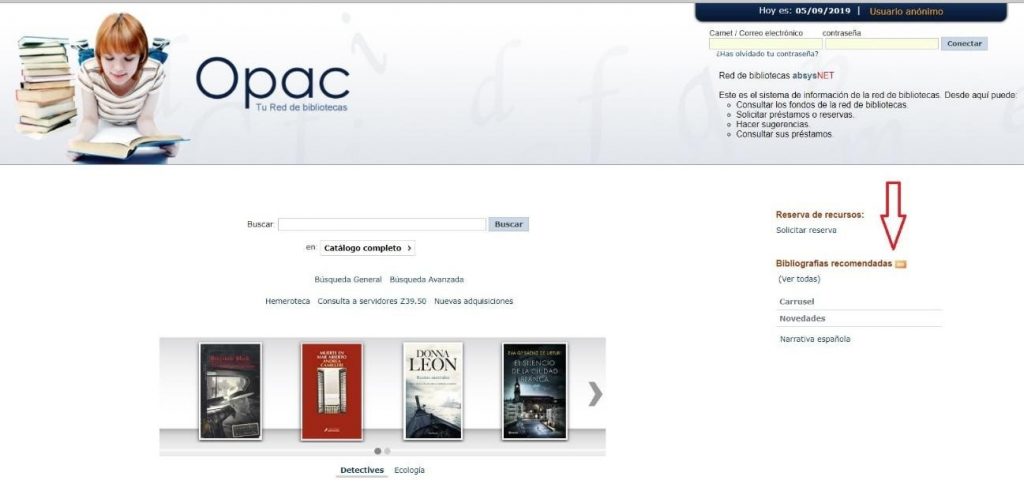
Bibliografías estáticas a partir de documentos concretos
Igual que un cliente online de una cadena de moda sabe que, para facilitarle la compra, en la sección Corner Shops encontrará una muestra de artículos elegidos bajo un criterio concreto, un lector de la biblioteca puede encontrar en el opac diferentes propuestas que incluyen materiales que responden a una selección determinada de obras del catálogo.
Estas obras elegidas son las que se incluyen en las Bibliografía estáticas. Pueden resultar muy útiles cuando se quiere destacar o dar visibilidad a algunos fondos de la biblioteca. Por ejemplo, incluyendo títulos de un autor concreto o de una temática de actualidad o de una sección determinada.
Para crear una bibliografía de este tipo habrá que seguir el mismo procedimiento descrito en el apartado anterior, pero eligiendo Bibliografías estáticas en la opción AbsysNet Opac del menú jerárquico.
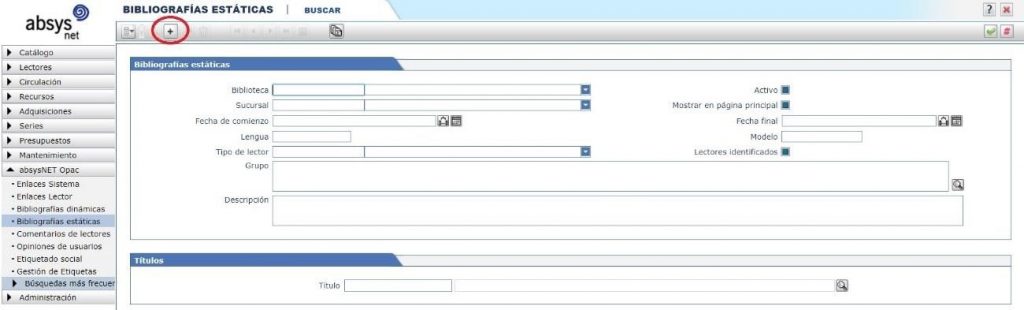
Después, igual que en el anterior tipo según el criterio del profesional, se cumplimentarán los campos necesarios. En la pantalla de creación de este tipo de bibliografía no aparecen los campos Búsqueda ni Período de la búsqueda porque se conforman a partir de unos documentos concretos que siempre son los mismos, no se actualizan periódicamente como sucede en las dinámicas.
Para hacer la selección de títulos que se quieren incluir, el proceso es sencillo pues una vez localizada la bibliografía en cuestión, en el menú desplegable se puede elegir la opción Título y Añadir o, directamente, hacer clic en el botón Añadir.
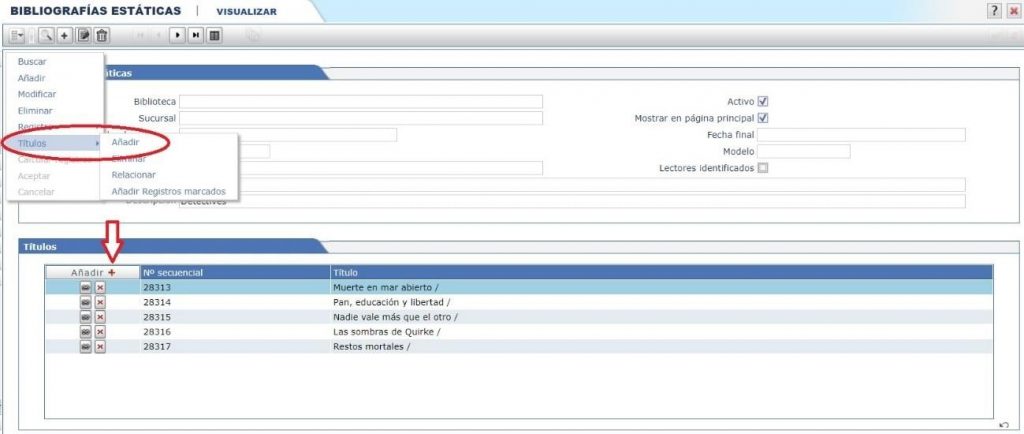
A continuación, saltará una ventana donde se podrá hacer una consulta en el catálogo y capturar la referencia elegida que quedará incorporada en el campo título.
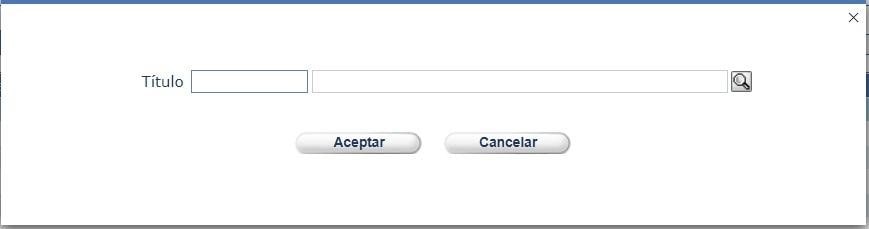
En el caso de que la consulta devuelva diferentes resultados, se podrán añadir varios títulos, marcando la casilla que aparece a la izquierda de los registros y pulsando Capturar.
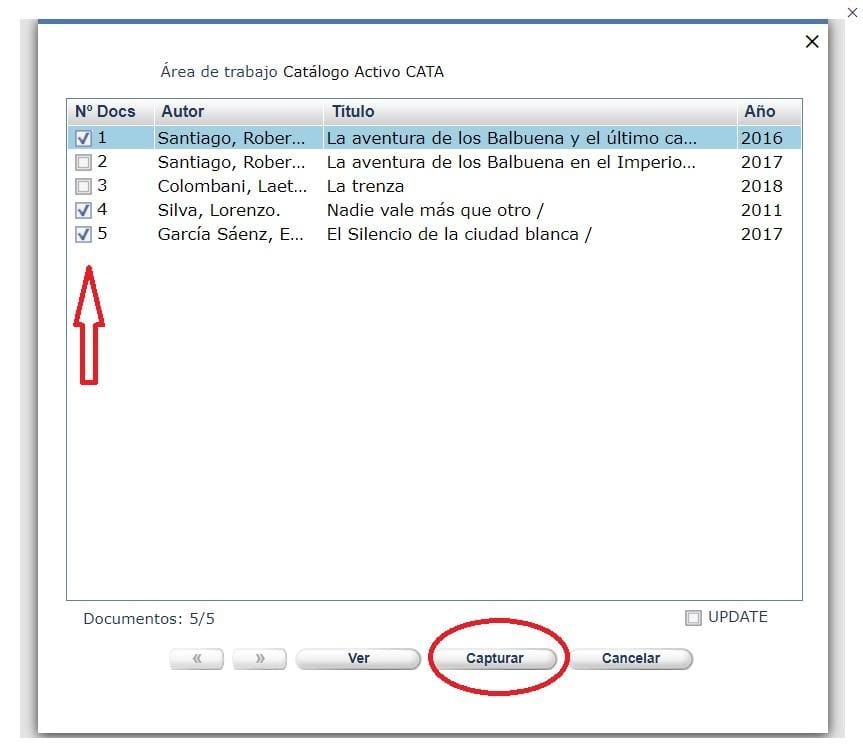
En la ventana que se muestra a continuación se podrá hacer clic en el botón Aceptar si se está de acuerdo con el número de títulos seleccionados.
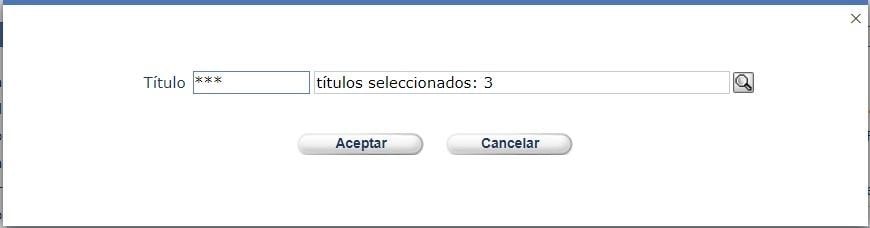
Pulsando en Aceptar, la bibliografía ya sería visible en el opac.
Si se decidiera que alguno de los títulos de la bibliografía no pertenece a la misma, es muy fácil eliminarlo: basta con posicionarse sobre el título en cuestión y en el menú desplegable, con la opción Título, seleccionar Eliminar o directamente en el detalle hacer clic en el botón .
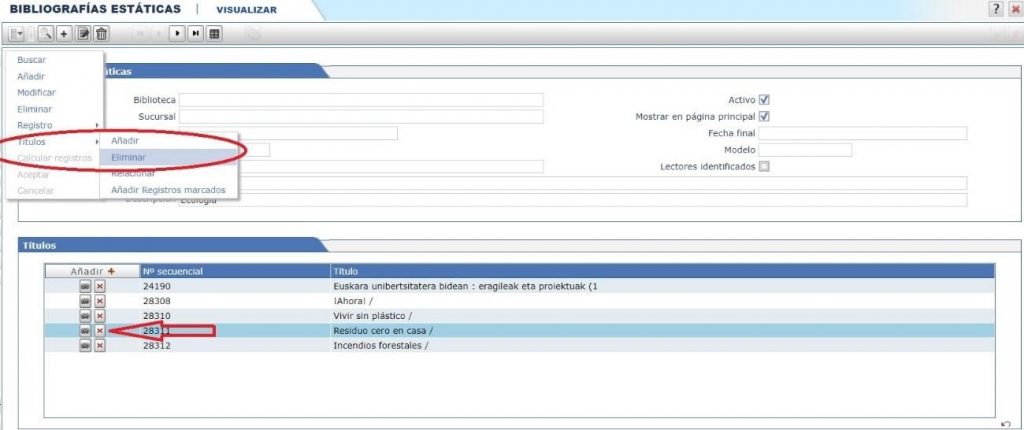
Un Carrusel en el opac
Así como las páginas dedicadas al mundo de la moda muestran en secciones del tipo Street Style las fotografías de los estilismos más aclamados, la biblioteca puede incorporar un Carrusel con las imágenes de las cubiertas de las obras que se quiera destacar y que previamente habrán sido añadidas en una bibliografía estática.
Para que las imágenes del carrusel se muestren en el opac, es necesario que en la instalación de AbsysNet se haya parametrizado la activación del mismo y que esté definido el nombre del Grupo que tiene que estar asignado a las bibliografías estáticas (por ejemplo, se puede llamar Carrusel, Expositor y así se especificará en el fichero de configuración absysNET.xml)
Con estos pasos previos, en el Carrusel del opac se mostrarán las cubiertas o imágenes de las obras correspondientes a la bibliografía estática del grupo en cuestión.
Las obras se muestran de cuatro en cuatro, aunque con los botones de Avanzar y Retroceder es posible hacer un recorrido por todos los títulos incluidos, con la posibilidad de, al final, escoger la opción de Ver todas con la que se obtiene el resultado en forma de listado, igual que aparecen en cualquier consulta realizada en el opac.
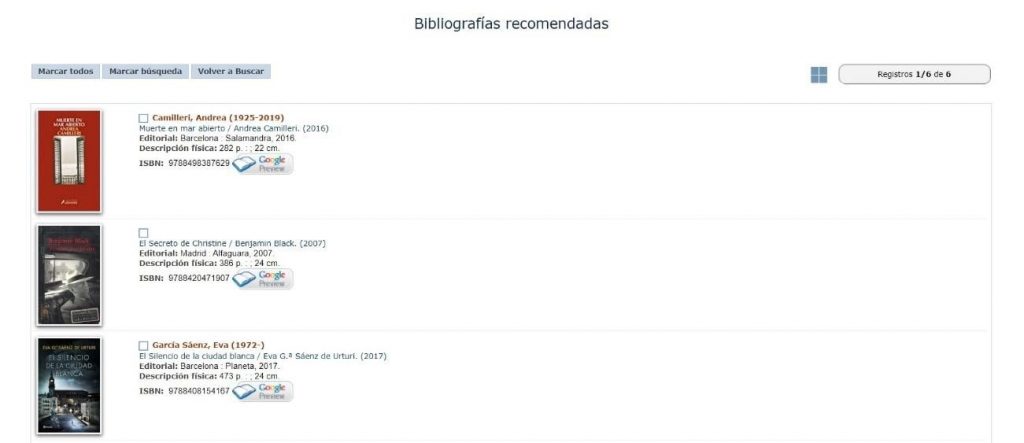
Sobre el carrusel, para acceder a toda la información bibliográfica de alguna de las referencias, basta con hacer clic sobre la imagen e inmediatamente se abrirá el registro, tal cual se muestra habitualmente en el opac.
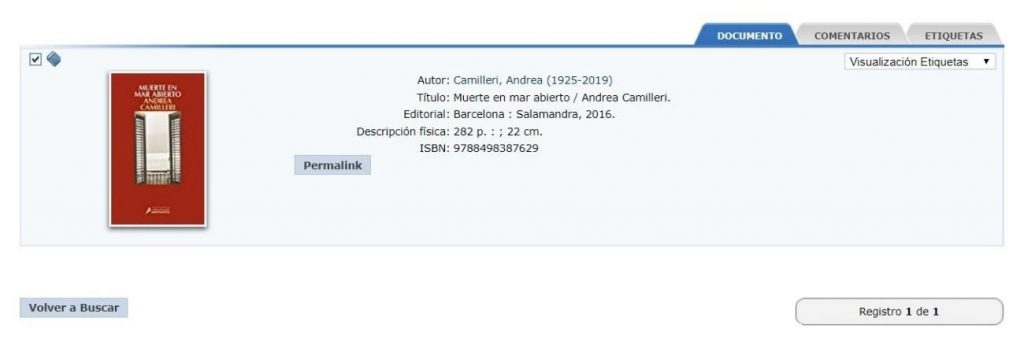
Asimismo, es posible visualizar las imágenes y referencias de distintas bibliografías pertenecientes a un mismo grupo, seleccionando alguno de los literales no activos que se muestran debajo del carrusel.
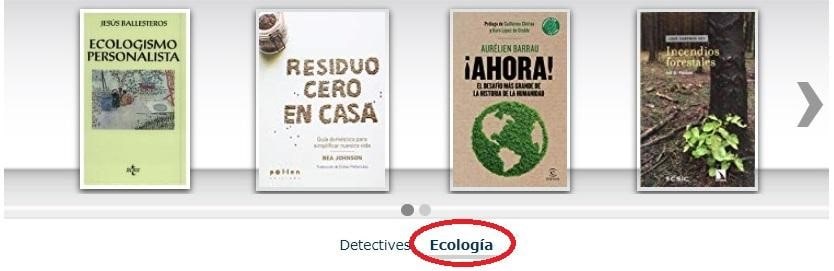
Con esta funcionalidad de AbsysNet, esperamos que los escaparates de las bibliotecas muestren sus artículos más destacados de una forma atractiva.
Soledad Domínguez Hernández
Técnico de Soporte de Bibliotecas
Imagen superior cortesía de Shutterstock
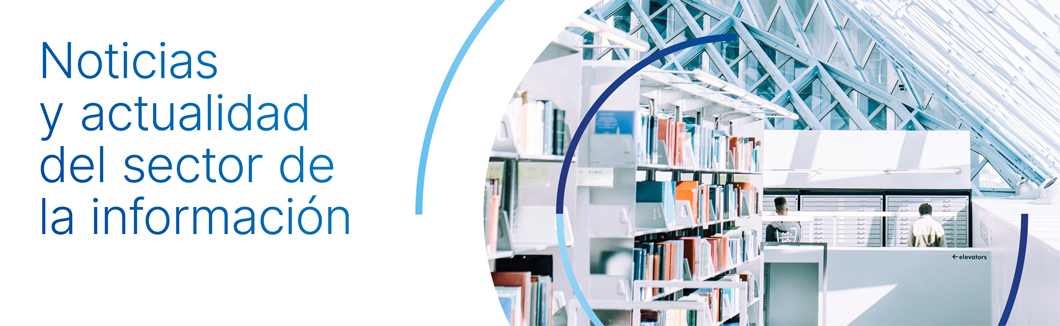

















![Radiografía de la lectura en España: Cuánto, cómo y qué se lee [2024]](https://www.comunidadbaratz.com/wp-content/uploads/2024/11/10-claves-para-entender-los-habitos-de-lectura-en-Espana-75x50.jpg)
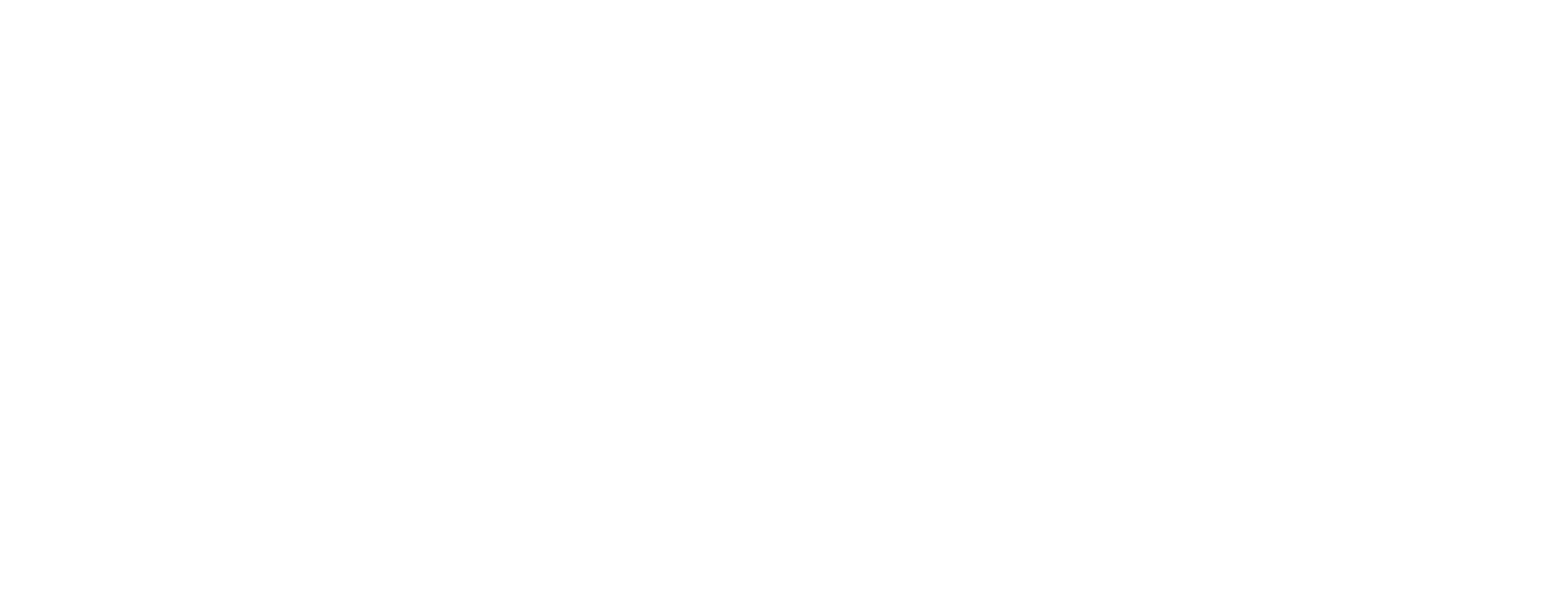
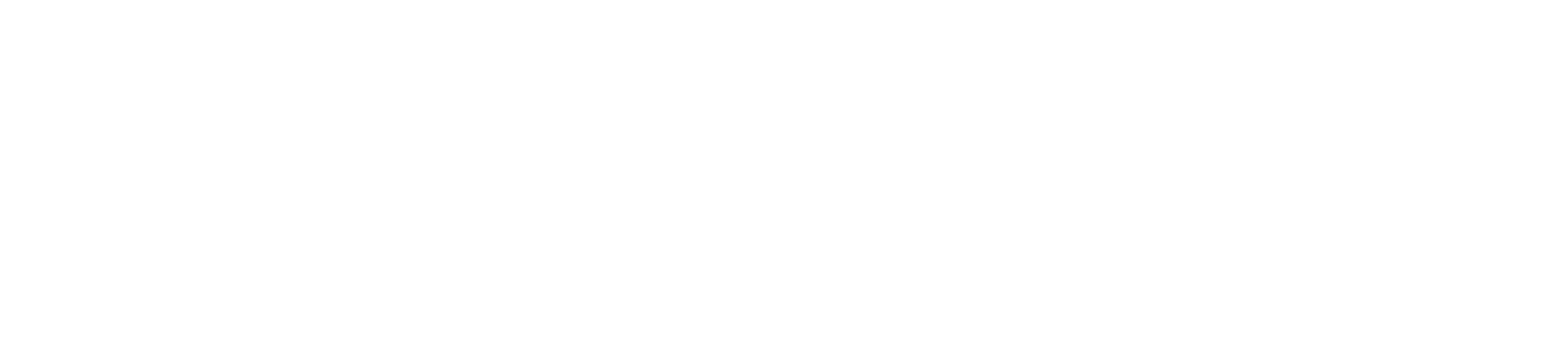

Una forma muy amena de explicar esta funcionalidad tan importante para una biblioteca.